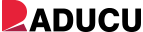Folosirea acțiunilor automate în Photoshop

Grafică abstractă în Illustrator
April 9, 2012
Canvas in HTML
June 20, 2012  |
Tutorial publicat și pe YouTube și E-learn.ro |
Activitatile zilnice implica actiuni repetive, precum spalatul pe dinti, mancatul, dormitul. Pentru un designer sau chiar pentru un impatimit al fotografiei care are de prelucrat foarte multe imagini, in mod identic, tutorialul de fata vine sa aduca o solutie simpla, transformand actiunile efectuate in mod repetat intr-una singura.
Am ales sa exemplific in tutorial modul in care se poate redimensiona un set de imagini, in mod automat, cu ajutorul actiunilor in Photoshop. Extrapoland, putem folosi actiunile pentru orice editare ce presupune aplicarea aceluiasi set de modificari unui grup de imagini.
Pentru inceput ne asiguram ca avem disponibil panoul Actions. Il deschidem din meniul Window -> Actions sau folosind combinatia de taste Alt-F9.

|
Observam ca Photoshop vine cu un set de actiuni implicite, foarte utile unor editari uzuale precum adaugarea unui efect sepia sau salvarea fisierelor in format PDF.
Deschidem o imagine din setul nostru - nu are importanta care, pe aceasta vom inregistra actiunile pe care le vom aplica intregului grup de imagini.
Odata deschisa imaginea, mergem in panoul de actiuni si selectam Create new action.

|
Ii dam o denumire sugestiva, si apasam Record.

|
Actions a inceput in acest moment inregistrarea modificarilor noatre. Prin urmare, mergem in meniul Image -> Image Size... si ne micsoram imaginea.

|

|
Doar pentru a exemplifica modul in care functioneaza actiunile, am mai adaugat o modificare imaginii. Image -> Adjustments -> Invert ca sa obtinem negativul acestei imagini.

|
Observam dupa acest pas ca ambele modificari apar sub numele actiunii noastre: Image Size si Invert. Ne salvam fisierul, dar avem grija sa il salvam intr-un folder separat, nu in acelasi folder, pentru a nu suprascrie imaginea originala.

|
Inchidem fisierul deschis si apasam pe Stop recording pentru a opri si inregistrarea actiunilor.

|
Odata salvata actiunea noastra, putem trece la aplicarea acesteia intregului grup de imagini. Mergem in meniul File -> Automate -> Batch…

|
In sectiunea Play avem grija sa selectam actiunea creata de noi, iar in sectiunea Source selectam Folder si cautam folderul in care avem imaginile pe care dorim sa aplicam aceasta actiune.

|
In sectiunea Destination, foarte similar, selectam Folder, pentru a alege folderul in care vom salva imaginile modificate.

|
Apasam Ok si lasam Photoshop-ul sa isi faca magia.